How To Create A Document
-
To create a new document, go to the Dashboard > click on Create Project > click on Enter Project Name and Submit
-
Once the project is created, you will be redirected to the input form
-
Start filling in the information relevant to your organization
-
To save your work, click on button on the actions toolbar at the top left of the form

-
To preview your content, click on Preview in the actions toolbar at the top left of the form. You can preview each section individually
-
You can invite your team and collaborate to build the document. Learn more about managing access here
-
You need to publish the document to generate a version that can be shared with the viewers or buy side. Learn more
-
To publish, go to edit > click on Publish
-
You can continue to edit the document but the changes to the shared document will only be reflected upon republishing the changes
Publishing A Document
Use Of Editor
-
While inttent gives you an easy-to-use template to create your document, we also provide flexibility under specific topics to format your content in the way you see fit. You can insert images, tables, and format text as per your needs
Using AI for Content Creation
-
Autopilot
-
Autopilot is Inttent’s AI tool to help you generate relevant content for your document. This is currently available individually within all topics of Company Overview and Additional Information
-
To get started with it, click on “Start Autopilot Mode” in the corresponding topic for which you want to generate content
-
-
Generating Output
-
You can manually type your own questions within the autopilot tool to get relevant response from the AI
OR -
Use the “Smart generate” feature which can generate prompts based on the topic without you requiring to manually enter the prompt. This is only available for a limited number of topics for now
-

-
Asking a New Question
-
Follow up questions will always use the previous response’s context to generate the new response
-
In events where you are not satisfied with the response, you can ask a completely new question
-

-
Adding Autopilot’s response to the document
-
You can click on on the output generated by Autopilot that you would like to work with and will automatically get added to the corresponding topic in the form
-
-
Asking Follow-up Questions
-
Once the response is generated, you can ask follow up questions to modify the response as per your expectations
-
Smart prompts for follow up questions will be available at the end of the screen, clicking on which will automatically trigger the prompt
-
You can also click on to type your own prompt
-
-
P&L
-
Provide your basic P&L details such as Revenue, EBITDA, Growth Rate, EBITDA Margin, and Net Income. Next, you will identify pre- and post-NDA metrics, indicating which information is accessible before and after signing a non-disclosure agreement. You can either import this data to the form or manually enter the data
-
Inttent features an auto-charting tool to visually represent your data seamlessly
-
You can click on Preview to view the chart once you have entered the data
-
You can import data by clicking on "Click here to browse" and select a file
-
Max file size: 5MB
-
Supported format: .xls or .xslx
-
The format of the file can be found here
-
-

-
Company Milestone
-
Under Company Overview > click on Company History, you can enter your company's historical achievements. Inttent will then convert the text into a milestone chart in the document
-
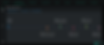
Data Visualization
Video Introduction
Our video introduction feature can vastly improve the viewers' experience. With this feature, you can easily upload and share a short, interesting video at the beginning. This video will help guide your viewers through the content and provide an extra dimension to your document.
-
Uploading the Video
Go to the input form > click on Video Introduction > click on Upload and add the file. You can edit other sections of the document while the video uploads
Requirements for video upload:-
Max file size: 750MB
-
Max video length: 5 minutes
-
Supported file format: .mp4, .avi, or .mpeg
-

-
Creating an AI Generated Video
-
AI generated video is only available on demand at the moment
-
You need to send us your script on inttent-support@one2four.com
-
Our dedicated team will reach out to you for further information and share the video within 1 working day
-
This is only available for accounts on standard (Paid) subscription
-
-
Syncing The Video
You can guide viewers through the content seamlessly and engagingly by synchronizing the introduction video with the corresponding sections of the document using our video sync function. While the speaker takes the lead, viewers can follow along, gaining valuable insights and understanding the key highlights of the document.-
Once you upload the video, you will be redirected to a screen to sync the corresponding sections with the relevant timestamps
-
Enter the timestamp in mm:ss (minutes and seconds)and select the section to which the screen will transition. For example, if you want to load the presentation to P&L at 01:39 while the video is playing, select the timestamp as 01:39 and the corresponding screen name as Profit & Loss
-
Once you save the work, you can preview the transitions. Learn more on how to preview here
-
You can remove a transition by deleting the timestamp and the corresponding section on the input form
-

Corporate Branding
You will be able to input your logo in the document which will be visible on the header of the application to all viewers across all screens

Exporting Document
-
A PDF version of the document can be made available on demand
-
Please write to us on inttent-support@one2four.com to request for an offline version of the document
Data Restriction
-
You are in control of the information. You can decide what you want to share with the investor and when. While editing the document, you can select the option “NDA is required to access ...”. This will restrict those sections from the viewers who have not signed the NDA

-
Inttent will display to viewers, a locked screen for the restricted sections, indicating the presence of additional information which can be accessed by signing the NDA
-
Inttent will display to viewers, a locked screen for the restricted sections, indicating the presence of additional information which can be accessed by signing the NDA

-
When you share the document with the viewer, by default, they will have restricted access to it. Learn more on how to give full access to the viewer here
